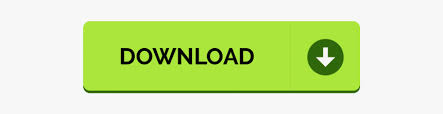
To export the contents of an Plant Simulation list or table as an Excel file, click Export Excel File on the List ribbon tab. You can also pre-process or post-process the data by programming a Method. The imported Excel worksheet looks like this in our Plant Simulation table.Ĭheck the file for correct data types, data you do not need, etc. Select the Excel worksheet you want to import and click OK. Select the file you would like to open and click Open. Navigate to the folder where you stored the file. To open the Excel file in an Plant Simulation table, click Import File on the List ribbon tab. If the Excel file has a column label, which you want to also use in your Plant Simulation list, activate and show the column index in the Plant Simulation list.įor our example we used the file MyTestData.xls, which looks like this in Excel. You can either do this manually in the open Plant Simulation table, or you can program a Method to manipulate the data while importing it. Practical exercises: Using a small process simulation on a T3000 installation. After importing the data into Plant Simulation, you have to check the data types of the individual columns, you might have to correct the type of some, and you will have to filter out data you do not need. System functions: Login, plant display hierarchy, alarm sequence display, group alarm indication, dynamic function diagrams, diagnostic view, trend displays, reports, pictograms and faceplates, operation view, online help.
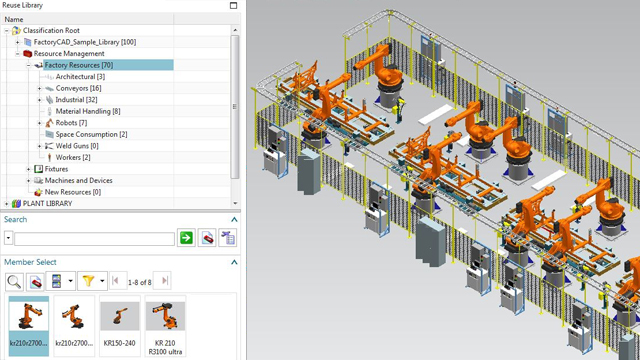
This only works, when you created the columns on the Excel worksheets so that they only contain a single data type, meaning that, when you, for example, assign the data type String to a cell of a column, the entire column may only be of data type String.
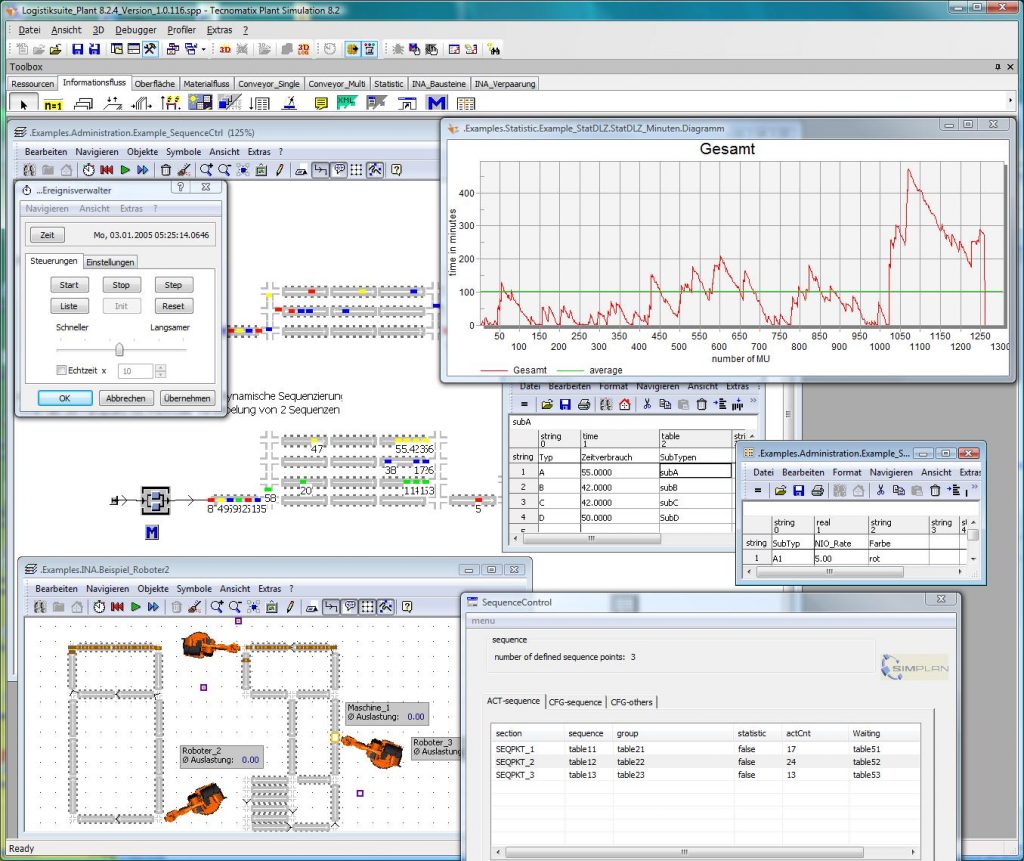
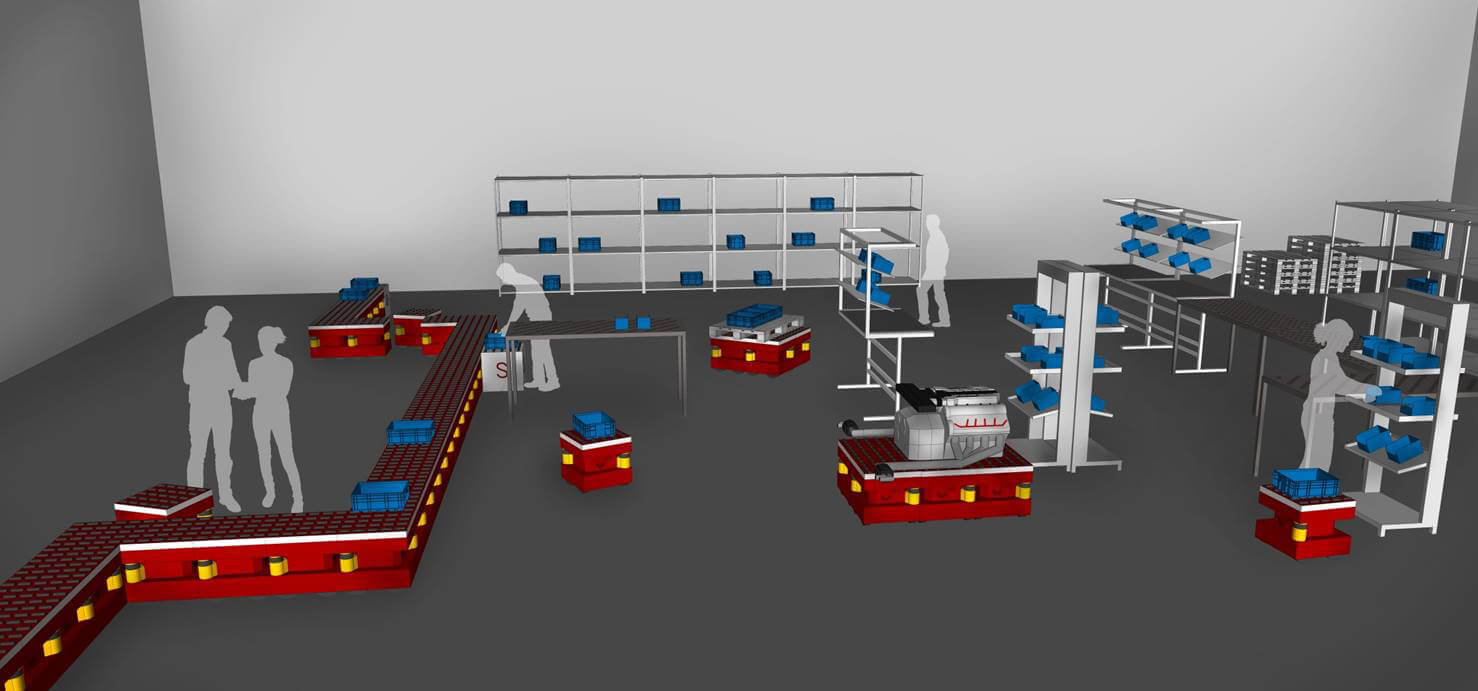
When Plant Simulation reads an MS Excel table, it attempts to convert the values in the individual column to the data types of the columns in your Plant Simulation table.
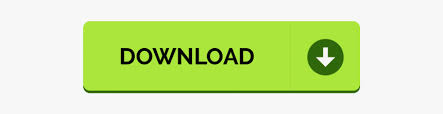

 0 kommentar(er)
0 kommentar(er)
